Listen Audio Version
Getting your Trinity Audio player ready... |
The System Service Exception Stop Code error in Windows 10 may arise due to a few causes. The system suddenly turned off showing a blue screen in the front. In such a case you should know how to fix this stop code error. The System Service Exception stop code error in Windows 10 is nothing but a Blue Screen of Death (BSOD) error.
In today’s article, I’ll tell you how to fix the System Service Exception Stop Code Error in Windows 10. Here are some fixes from Enchantrixto to fix the System Service Exception Stop Code Error in Windows 10 and how to stop it from happening again.
Also, Read: Stop Code Error! How to Fix Stop Code Errors on Windows? How to Fix a Bluescreen Error on Windows?
Post Contents
What Is a System Service Exception Error?
A System Service Exception Stop Code Error in Windows 10 happens for a few reasons i.e.
- Graphic User Interface Errors
- Corrupted System Files
- Issues with Outdated or Corrupt Drivers
As there is a range of potential System Service Exception Stop Code Error in Windows 10 causes, several methods are also there to fix the existing issues. Some solutions might fix your Windows system errors, while others can’t.
Although the main thing is to do update drivers and check the file system of Windows 10 for errors, you should go through the below listed fixes until the System Service Exception Stop Code Error in Windows 10 disappears permanently.
How to Fix a System Service Exception Error
Here are some of the fixes to solve the System Service Exception Stop Code Error. So, keep continuing to learn how to fix the System Service Exception stop code error in Windows 10.
1) Update Windows 10
First, check whether Windows 10 is fully up to date or not. Sometimes outdated system files create unexpected errors. So, checking for a pending update is an easy way to figure out the issue and fix it.
- Click “Windows key + I” to open the Settings.
- Now, go to “Update & Security” and click to ‘check for update’ for any pending updates.
- If there’s an update, download and install that. Before restarting save any working files. Then restart the system and it will reboot during updating.
2) Update System Drivers
Windows Update also updates your system drivers automatically. So, the system drivers will go with their recommended version. But, sometimes Windows doesn’t upgrade to the correct version and it causes a gap. It also causes a System Service Exception error on your system. To fix this issue you should check also the driver whether that is updated or not.
- Click “Windows key + I” to open the Settings.
- Then, go to “Update & Security > Windows Update > View update history” to check the status of recent driver updates.
- After that, go back to the desktop screen and type ‘device manager’ in the search bar of Start Menu.
- A list will appear where you have to check for an error symbol. If there’s nothing, your driver isn’t the cause of such BSOD error.
- In case you found a ‘yellow alert symbol’, open the section by the dropdown arrow, and right-click on the problem-driver. Then select ‘Update driver’ to update it. Once it is completed the alert mark will disappear automatically.
- To update Windows select ‘Search automatically for updated driver software.
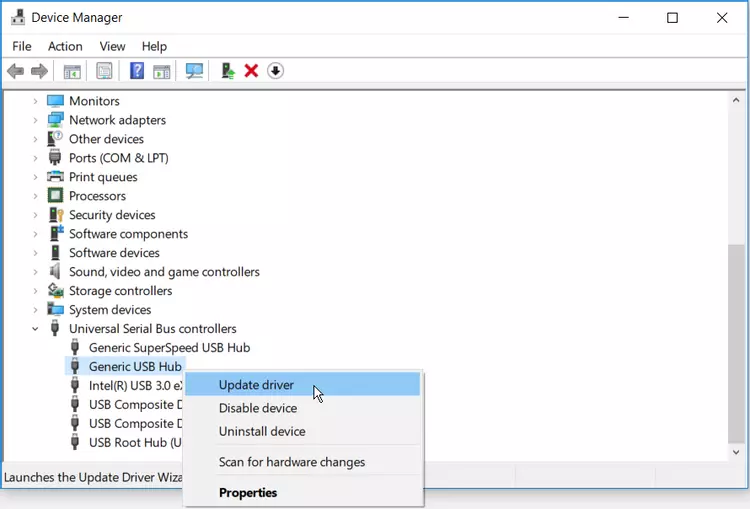
Else, you can use a third-party tool like IOBit’s Driver Booster and Snappy Driver Installer to update all the system drivers one by one. It will help to fix the system service exception stop code error in your device.
3) Run CHKDSK
Next, run Windows Check Disk from the Command Prompt. The Windows system tool “CHKDSK” runs to verify the system file with some settings and it fixes the file system issues. It helps to fix many Windows errors such as the DPC WATCHDOG stop code, the Disk I/O Error in Windows, and so on.
- Go to the search bar on the start menu and type ‘command prompt’ then right-click to open it and select ‘Run as administrator.’ You can also press “Windows key + X”, and select ‘Command Prompt (Admin)’ from the listed menu.
- Now, write ‘chkdsk /r’ and click ‘Enter.’ This command will scan errors in your system. If it found any then fix it along its way.
4) Run System File Checker (SFC)
Another Windows system tool is System File Check (SFC) which scans for any missing or corrupted Windows system files. Although it sounds like CHKDSK, SFC is different in terms of working. SFC only checks for missing or corrupted Windows system files, whereas CHKDSK scan the entire drive in search of errors.
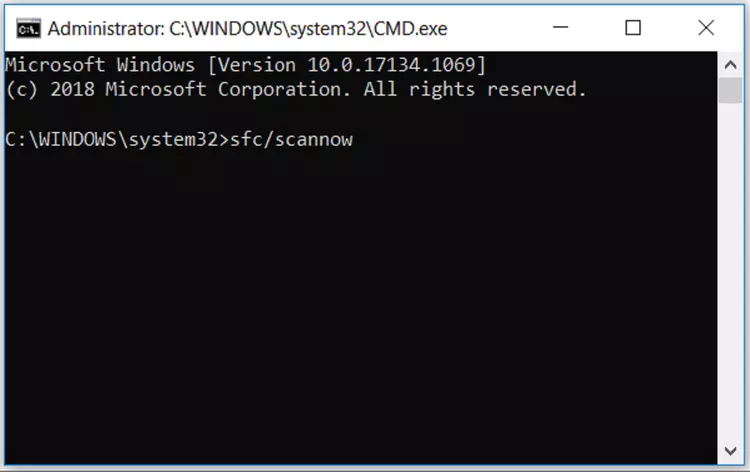
Pro Tip: Before running the SFC command, double-check to be sure about its functionality, whether it’s completely functional or not. Deployment Image Servicing and Management (DISM), an integrated Windows utility, offers a vast range of functions. The DISM Restore health command will fix the issue to make sure that it will work properly.
- Go to the search bar on the start menu and type ‘command prompt’ then right-click to open it and select ‘Run as administrator’ administrator to open an elevated Command Prompt. You can also press “Windows key + X”, and select ‘Command Prompt (Admin)’ from the listed menu.
- Then, type “DISM /online /cleanup-image /restorehealth” and click ‘Enter’ to continue.
- Let’s wait for the command to complete. It can take up to 20 minutes, depending on the health of your system. However, the process seems stuck at a time but waiting for its completion.
- After the completion, type “sfc /scannow” and click ‘Enter’ to continue.
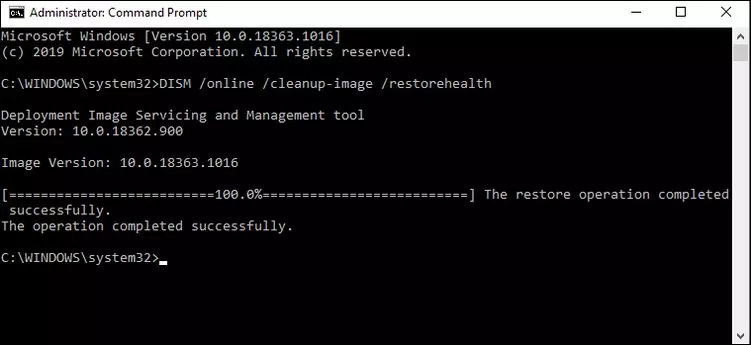
5) Uninstall Recently Installed Programs
Several programs cause a System Service Exception stop code error which varies in type. For example, some people report the System Service Exception stop code error after installing a new program whether it’s an antivirus or a VPN or a new software or software update.
Suppose you face a System Service Exception stop code error after installing such a new software in your system. Then uninstall the recently installed or updated program or software one by one to see which one is the reason to create the System Service Exception stop code error.
6) Reset Windows 10
After trying all the fixes stated above doesn’t work, then Reset is the last option. Reset of Windows 10 will refresh your system files and replace them with a completely fresh set of files. Besides clearing the System Service Exception stop code error, it also fixes the bad system configuration and keeps your important files safe.
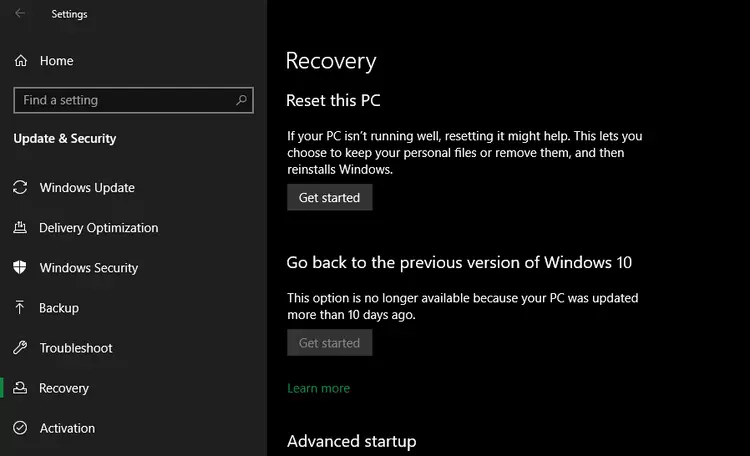
- Go to “Settings > Update and Security > Recovery”, and under “Reset this PC” tap on ‘Get started.’ As soon as you click the button, the system restarts. But, before that take a backup of your important files.
- When your system will restart, you will get an option to select ‘Keep my files’ or ‘Remove everything.’
Fixes and Eradication of System Service Exception Stop Code Error
A System Service Exception Error is pretty frustrating, so here are the fixes to resolve System Service Exception stop code error. The given solution in today’s topic of Enchantrixto will help you to fix a System Service Exception stop code error.
Therefore, you can share it to help others and comment on your thoughts. If you have solved such an issue with any one of the fixes, share your experience in the comment. If there are any other working fixes you use, then also let me know in the comment section.
FAQs
1) Is System Service Exception a hardware issue?
Not really. The system service exception stop code error may occur due to outdated drivers or systems, corrupted system files, GUI errors, and sometimes faulty hardware.
2) Will CHKDSK repair corrupt files?
CHKDSK is a Windows system utility tool. It scans for missing or corrupted files. While scanning if it found any corrupted file, then it correct that. Moreover, it can correct most errors on a storage disk.
3) Which is better CHKDSK R or F?
CHKDSK/f scan and attempts to repair the errors in a system file whereas CHKDSK/r scans the entire disk surface including the work of CHKDSK/f. So, CHKDSK/r will take a longer time compared to CHKDSK/f. And, CHKDSK/r is better.