Listen Audio Version
Getting your Trinity Audio player ready... |
Android OS comes with a set of a wide and extensive range of features. But, all of them aren’t enabled out of the box. Some Android settings you should change right now, not to miss experiencing the enhanced Android settings. We bring a list of 8 Android settings that might be helpful.
List of the Android Settings You Should Change
If you want to fine-tune your privacy and security, including giving a performance boost, here are some Android settings you can change to make in the settings menu. Check out the details below.
1) Hide Notifications from the Lock Screen
You can directly access the app notifications from the lock screen. Although it’s convenient, it’s uncomfortable for you to disclose your notifications from your locked phone screen. And, here’s an Android setting that you can change to hide notifications on the lock screen.
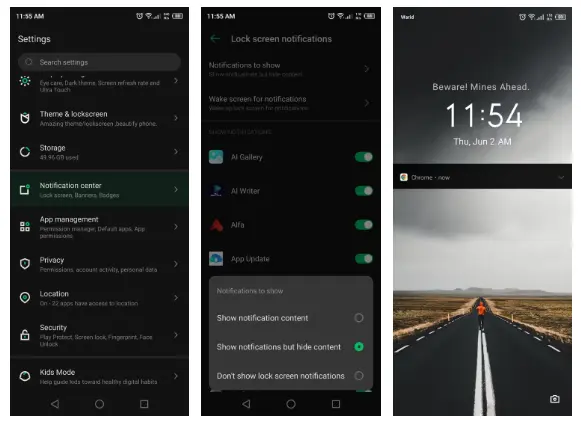
First, you need to set a password, pattern, or PIN to unlock your phone. Once you do, follow the given steps to hide the notifications.
- Open “Settings”, and click on “Notifications” or “Notifications center.”
- Now, choose the “Lock Screen” under the “Notification” style.
- Click on the “Notifications to show” and select “Show notifications but hide content.”
- Apply the changes to all your apps.
- Use the “Toggle Off” button to turn off lock screen notifications for individual apps.
Thus, you will see only the app name on notifications instead of displaying the actual message. And, you can see the messages after unlocking your device.
2) Stop Seeing Personalized Ads
With the tracking system of Google, you will get precisely tailored ads. Suppose, you search on your device mobile or desktop about Bluetooth earphones. And, you might start seeing ads on Bluetooth earphones around the web.
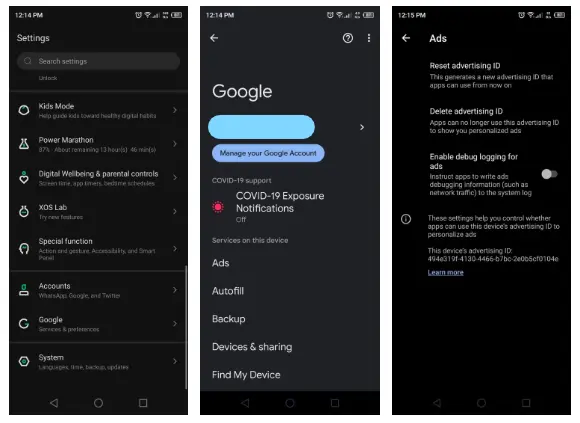
If you think it will harm your privacy, here’s an easy Android setting you should change to take a bit more control of it. So, follow the given instructions to do so.
- Open “Settings” and select “Google.”
- Next, click on “Ads” under Google.
- Click on “Delete advertising ID” and select “Delete Advertising ID” on the next page.
After this, you’ll still see ads in Android apps with ad support. But those ads will not be based on your recent searches or interests.
Also, Read... 21 Best Android Tricks and Hacks You Should Try
3) Configure the Screen Timeout and Locking Behaviour
Every Android phone has a default automatic screen turn-off time after a set period of inactivity. It helps to extend the battery life. And, the lock screen turns off in a few seconds.
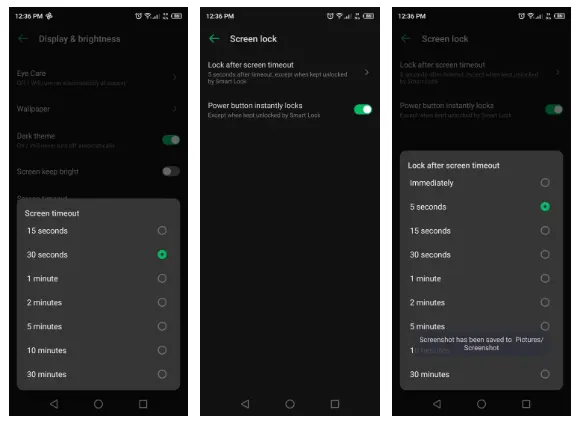
If you leave your phone unattended, mischievous people might access your unlocked device. So, Enchantrixto recommended you set a lower screen timeout. To do so, follow the given steps.
- Go to “Settings” and click on “Display & brightness.”
- Under it, select “Screen timeout” and set the lowest acceptable number of seconds for screen turn-off.
Once you’ve done this, change the turn-off time of the lock screen. So that, it turns off as soon as the screen is turned off. And, to do so follow the given procedure.
- Go to “Settings” and click on “Security.”
- There select the “cog icon” next to “Screen lock.”
- Now, open “Lock after screen timeout” and select “Immediately.”
- Moreover, enable the “Power button instantly locks” on the same page.
Finally, Screen timeout and turning off the lock screen are set according to your preference. As you turn off the screen, it will be locked immediately. So, nobody will get a chance to misuse your device.
4) Change Your Phone’s DNS Server
Domain Name System or DNS is required to connect to the websites on the internet. It’s like a phonebook on the internet. You can increase your internet speed and overall browsing experience via tweaking the DNS.
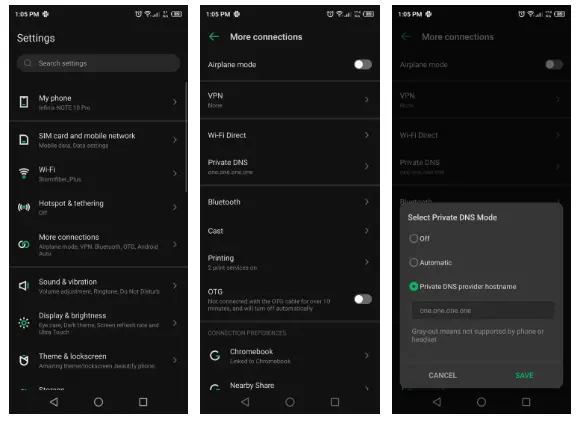
If you don’t know how to change the DNS in Android settings, here’s the method you should follow.
- Go to “Settings” and tap on “More connections.”
- Click on the option to “enter a Private DNS.”
- Enter the “DNS hostname” under the “Private DNS provider hostname.”
There are two popular DNS servers, i.e., Google DNS and Cloudflare DNS. You can use the hostnames of these DNS servers given as follows.
- Google DNS: dns.google
- Cloudflare DNS: one.one.one.one
5) Enable a Persistent Number Row in Gboard
Switching between the number and alphabet on your phone’s keyboard is quite a hassle to do if you want to deal with numbers. We guess most of you use Gboard which offers you to enable a persistent number row at the top of your phone’s keyboard.
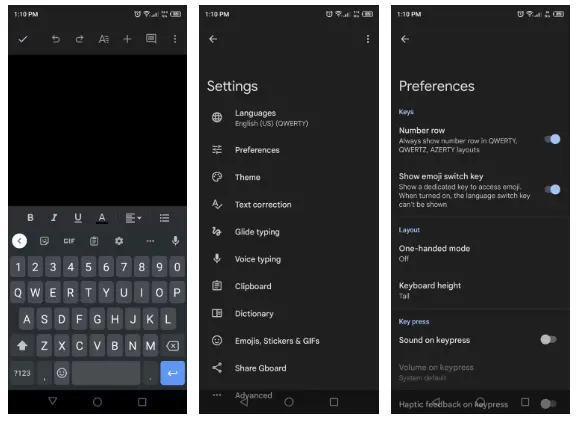
If you don’t know how to do this, follow the given android settings.
- Open “Gboard” and tap the “settings icon” to go into Gboard keyboard settings.
- Next, click on “Preferences”, at the top you will get the option “Number row.”
- Enable “Number row” and a separate number scale added to your keyboard.
Thus, you can add a persistent number row which helps you substantially increase your typing speed.
6) Enable Night Light or Eye Comfort
Due to the brightness and color tones of the screen of your smartphone, your eyesight and sleep can be tolerated for extended periods. So, enabling the Night Light option in your Android settings would be the best way to protect your eyes and sleep pattern. Do as per the given steps to enable night light.
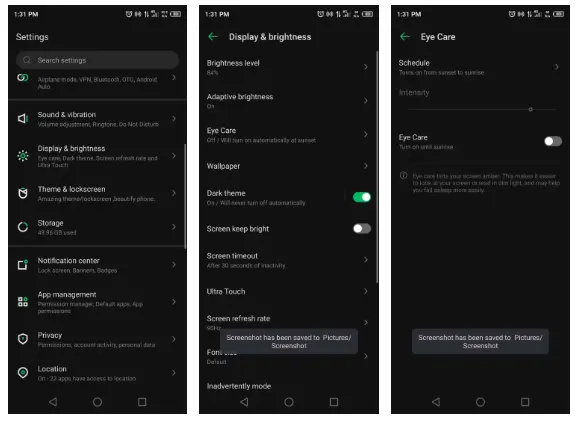
- Go to “Settings” and open “Display & brightness.”
- Scroll down and select “Night Light”, which may also be written as “Eye Comfort.”
- You can turn it on immediately and enable it for always.
- Also, you can schedule it to automatically be enabled as per your time selection or from sunset to sunrise.
This option makes your screen most suited for your reading, viewing, and reducing glare in lower lights. Even it may help you to fall asleep.
7) Disable and Hide Unwanted Apps on Your Phone
Android phones come with various unwanted preinstalled apps. You don’t even use them and may get irritated with their annoying notifications. So, you need to either uninstall or disable and hide those apps. To do so, follow the below-given steps in Android settings.
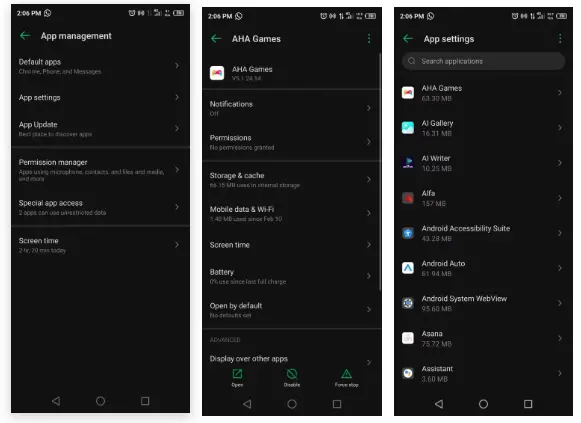
- Open “Settings” and select “Apps.”
- Go to “See All Apps” to open the list of all preinstalled and manually installed apps.
- Now, tap on the app to open the settings, you don’t want.
- To turn off notifications, click on “Notifications” and toggle it off.
- You can either uninstall or disable and hide the app, you don’t need it.
- If there’s a uninstall option, simply click on it to remove the app.
- Otherwise, tap on “Force stop” and then click to “Disable” it.
- It will automatically hide from your screen.
But, you should careful while disabling the unwanted app. Because your phone’s system may go wrong by disabling a system app. Disabling any app is not related to the system’s functionality.
8) Tweak the Developer Options
Apart from these regular Android settings, the developer options feature some advanced Android settings you can tinker around with. Although the Developer Options intends for developers, it’s a goldmine of android settings even for casual Android users.
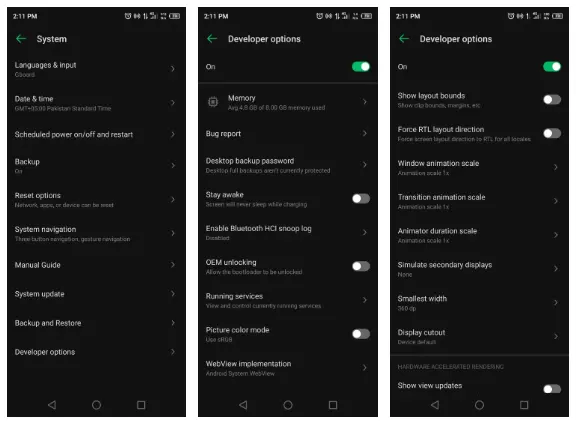
For example, you can set a mock location and fake GPS location, change DPI settings, tweak the animation speed to feel snappier, change color contrast, enable USB debugging that allows you to send commands from your computer, and more.
Final Words
Tweaking these Android settings will help you to access most of the settings without changing the of using your operating system. Here, Enchantrixto provides a few tweaks for you whether you want to enhance your daily experience or looking to protect your privacy.
Want to try out new settings on your phone? Check out the above-given tips and tricks. I hope you are helpful with this article. If you find something interested and working tips, please share them with others. And, let us know your thoughts in the comments below. Stay tuned with us for more interesting topics, and thanks for reading.!!