Listen Audio Version
Getting your Trinity Audio player ready... |
Grammarly is one of the best tools to check your content grammar available in the market. On the other hand, Google Docs is a famous online tool on which you can write anything. But is it possible to integrate Grammarly with Google Docs? The answer is Yes!
So here is the trick to install Grammarly in Google Docs to write absolutely impeccable English (Although we know you are an excellent writer).
Let’s dive in folks to know how to install Grammarly in Google Docs!
Also Read: 👉 Office 2021 and Microsoft 365 – Which One Should You Use? 👉 7 Best Email Finder Chrome Extensions for Finding Anyone’s Email Address
Post Contents
Steps to Install Grammarly in Google Docs: About Grammarly
Grammarly is a popular and easy-to-use proofreading and text editing tool that perfectly proofreads everything from business emails to blog posts. The software identifies grammatical errors in your text and provides you with clarity and tone suggestions.
You can access Grammarly online using the Chrome browser. The functionality is relatively easy where you can simply paste the content that needs a grammar check. You can also download the Grammarly app to do easy editing on the go.
Download: Grammarly for iOS | Android (Free, in-app purchases available)
Here are the steps to install Grammarly in Google Docs. Check them carefully.
How to Install Grammarly in Google Docs?
Grammarly comes with a beautiful feature. You can simply install them inside Google Docs. If you use Google Docs for daily writing tasks, knowing the steps to install Grammarly in Google Docs is helpful as it saves you kill time by eliminating the need to copy and paste content from the Google Docs.
To use Grammarly in Google Docs, you will have to install a Grammarly extension. At present, you can use Grammarly inside Chrome, Safari, Firefox, and Microsoft Edge. However, for the best experience, you must use Google Chrome.
Note how to install Grammarly in Google Docs below.
Steps to Install Grammarly in Google Docs – How to Install Grammarly Chrome Extension in Google Docs?
First, you must visit Google Chrome. Then, follow the below directions to install the extension:
✅ First, visit the Chrome Web Store. Then look out for the Grammarly extension (or click on this link).
✅ Now, select “Add to Chrome” to start the installation process.
✅ If prompted, click on “Add Extension.”
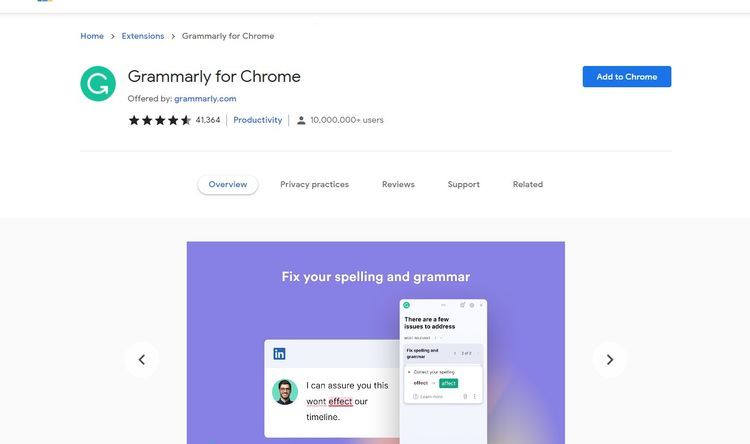
Now that the Grammarly extension is installed in Google Docs, you can start using it!
You will find the Grammarly icon in green on the upper right-hand side of your Google Chrome browser.
If you cannot spot Grammarly, click on the puzzle piece icon, search Grammarly, and then click on “Pin (the pushpin icon)” to pin the icon to your taskbar.
Steps to Install Grammarly in Google Docs – How to Use Grammarly in Google Docs?
Now you’re ready to use Grammarly anywhere you type, including Google Docs. When you log into Google Docs and open a document, you should automatically see the Grammarly icon in the bottom right of your screen.
This icon will do a few things, depending on your work. Let’s get familiar:
How to Use Grammarly in Google Docs?
Now you will be able to use Grammarly anywhere when you type on Google Docs. When you open Google Docs, you will find the green Grammarly icon in the bottom right part of your screen.
This green icon will perform a few things, depending on your work. Let’s check:
✅ Loading icon: This icon means that your content is getting checked by Grammarly actively Within, a couple of seconds, you will receive a report about the quality of your work.
✅ Green icon: Booyah! This means there are absolutely no mistakes in your content.
✅ Yellow icon with a number: This indicates that your content contains small mistakes. There will be a number that represents how many mistakes are present in your content.
✅ Red icon with a number: This icon means that your content has a variety of errors that are critical in context to the readability of your content. Similar to the yellow icon, the number represents the count of errors that are present in the text or content.
To start using Grammarly, you need to start typing on your doc. As you keep working, Grammarly will show all the errors in the form of the above icons.
We have shared a snap of the actions taken by Grammarly if there is an issue in the writing.
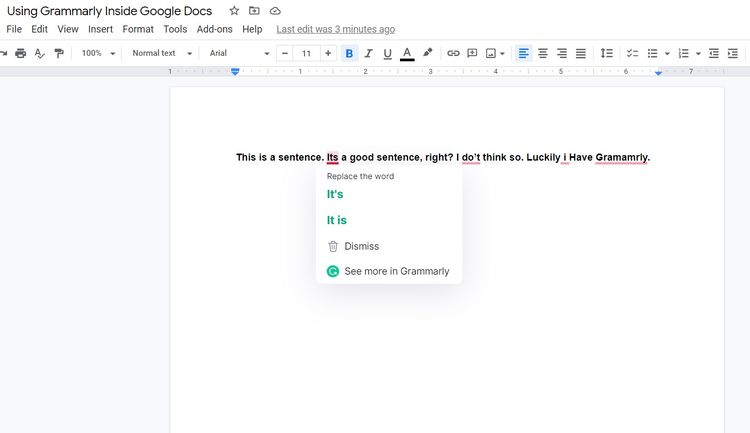
If you want more suggestions to check deep into your work, select “See more in Grammarly.” If you have a Premium Account, you will receive premium suggestions from Grammarly like intricacy level and word choice.
Steps to Follow if Grammarly Icon Not Visible in Google Docs
If you can’t find the Grammarly icon inside your Google doc, don’t worry!
Maybe the Grammarly icon is just disabled on the browser. Find the Grammarly icon in your browser’s toolbar and click on it. Then, you must whether the “Check for writing suggestions on Google Docs” is active. If not, turn it on.
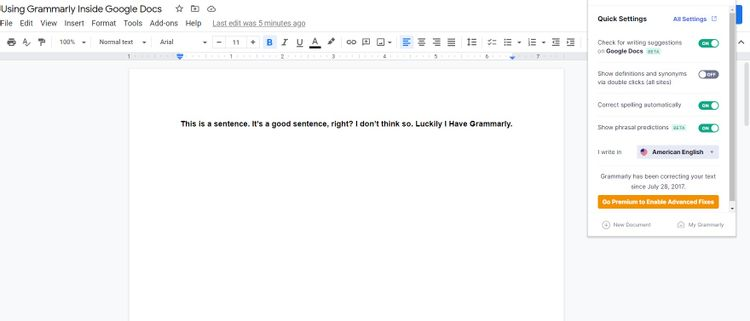
Just flip the toggle and you will be good to go!
Where Else Can You Use Grammarly?
Grammarly is the best content editing tool in the world. You can install Grammarly in MS Office Word, WordPress Editor, and many more platforms.
Concluding Words on How to Install Grammarly in Google Docs
So, that’s all! We are sure that you can now install Grammarly in Google docs easily. Please comment if you liked our blog or share any suggestions. Stay tuned to more such blogs here ????
Subscribe to our newsletter!