Listen Audio Version
Getting your Trinity Audio player ready... |
The technology used in smartphones makes the handset smart. It just needs an intelligent person to figure out all of the uses of smartphones and adequately utilize them. And you are surprised to know that smartphones can be used as a remote controllers also. It is one of the most amazing things smartphones can do.
But, I’m sure that many of you maybe don’t know how to turn your smartphone into a remote control. So, on behalf of Enchantrixto Tech, I am going to tell you about how to turn your smartphone into a remote control. If you want to know how to turn your smartphone into a remote control, then read the article.
Also, Read ????
Instagram Reels Downloader: How to Download Instagram Reels Videos in PC or Mobile?
#Enchantrixto Opinions: How to Detect Fake Profiles in Social Media?
Simple Ways to Secure Social Media Accounts and Avoid Getting Hacked!
Post Contents
How to turn your smartphone into a Remote Control? Check 6 Ways
At the very beginning, you need to have devices compatible with IR remotes, such as Smart TV, set-top box, DVD, and so on. Also, your smartphone has to be capable of an IR blaster. Now, without taking more time, move straight to the topic of how to turn your smartphone into a remote control.
1) Smartphone into a Remote Control using your built-in Infrared (IR) Blaster
At first, you have to know about an IR blaster. The Infrared (IR) blaster is hardware that helps you to send commands from your smartphone. It converts the commands into infrared rays or signals that control the IR remote-capable devices like a Smart TV, Stereo, DVD, and Smart TV set-top boxes. This is the master key to turn your smartphone into a remote control.
You cannot download hardware on the smartphone. So, the smartphone either has an IR blaster or doesn’t. If your smartphone has an in-built IR blaster, you need to install a compatible app that gives access to other IR blaster-capable devices from the play store. If the smartphone doesn’t have an IR blaster, you have to purchase an “IR blaster” device online.
If you want to know whether your smartphone has an IR blaster or not, then follow the below steps.
✅ Open Google Play Store and search for IR test. Then click to install and wait for a minute to install.
✅ After that, tap it to open; once it opens, it will automatically analyze your smartphone. Then it shows the result of whether your smartphone has an IR blaster or not.
If your smartphone doesn’t have an IR blaster, then read the below steps to install an IR blaster on your smartphone right away and get started.
✅ Open Google Play Store on your smartphone and search for “IR blaster.”
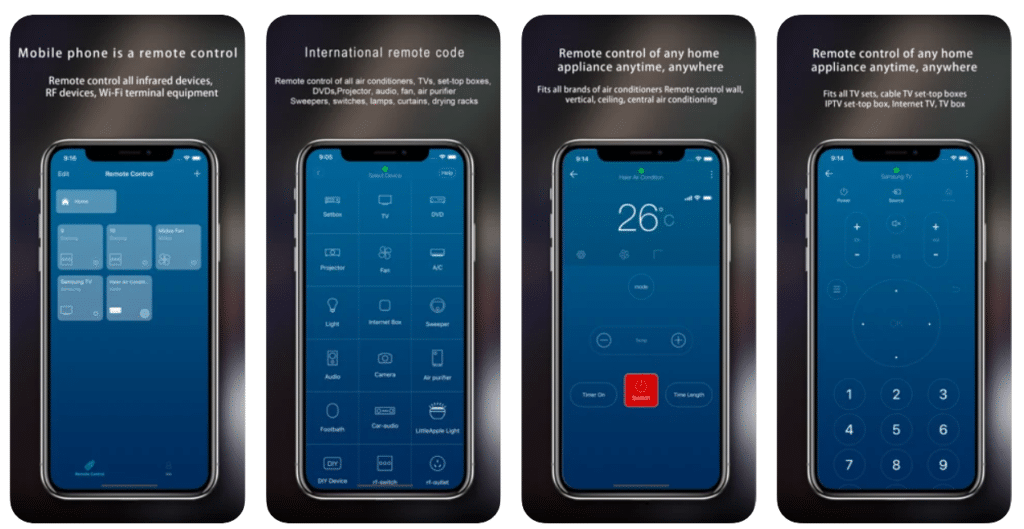
✅ A list of mobile remote apps appears on display. Pick the compatible one with a good review/rating for your device.
✅ There are many free and paid apps for specific brands. Before installing the app, carefully read the description of the particular app.
✅ Install the app. Then launch the app. For the first time of use, you will have to select IR blaster during prompts.
✅ Follow the prompts step by step and give the permissions while asked for.
✅ After that, you have to select the manufacturer and the model of the device you want to control. Most apps have an in-built list of supported devices, among which you have to choose.
✅ Depending on the app, it might as asked for a universal code of the component. In the programming manual of your remote, there are available groups of codes for various branded devices. If not, then you may search online for the codes of the particular device.
✅ Once you apply the code and choose the model, the app will display further instructions to link the device.
✅ Finish the setup, and your smartphone will turn into a remote control. Now, you can easily control your smart devices with a tap on your smartphone.
2) Use the Easy Universal TV Remote
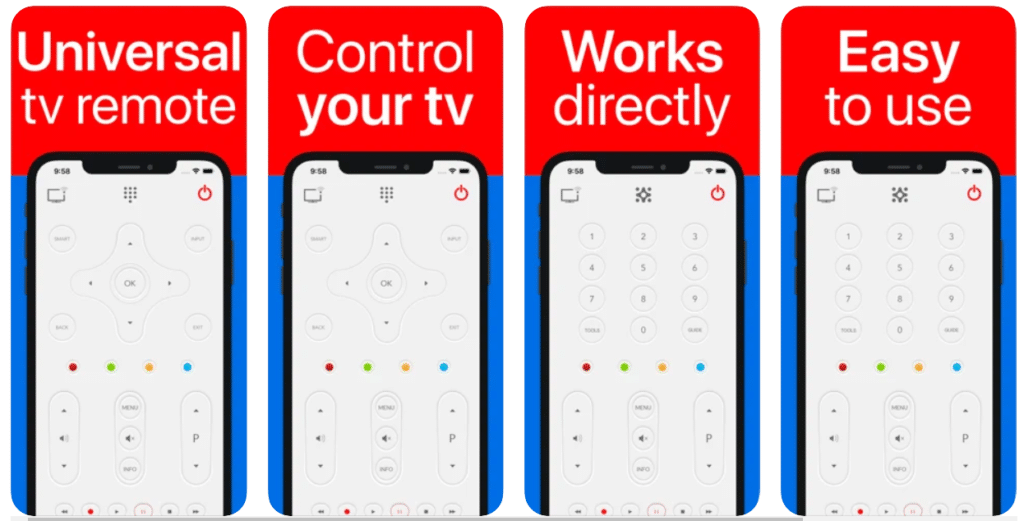
The Universal remote app on your smartphone is easier to use than other remote TV apps. But, it is not applicable on all smartphones. So you can use only compatible devices to turn your smartphone into a universal remote control.
✅ Open Google Play Store and then search for the Universal TV Remote app on the search bar. Choose one with good reviews and ratings. Then install it.
✅ After the installation, go to Settings. Among the options, look for an IR port, IR Blaster, or Wi-Fi.
✅ Then select Wi-Fi and enter your Smart TV IP address and make sure that your TV is connected to the same Wi-Fi.
✅ Choose the TV brand and set it up. After that, check the Wi-Fi signal on your smartphone.
✅ Now, turn on the TV from the original remote or Power IR – Universal Remote Control application.
✅ Once TV is on, all is set to use your smartphone as a TV remote.
3) Smartphone into a Remote Control Android Phone Remote and Tracker
Look at the advantages of using your smartphone as a remote controller and tracker.
Mobile Spy
Smartphones can download mobile spy apps along with Peel. So the user can monitor by taking advantage of the universal remote capability of the smartphone. Spy apps can track your calls, GPS locations, check social media browsing, and review the messaging apps. It also helps you to monitor your children’s activities online using your smartphones. Also, a mobile spy app helps to protect your children from online violence, cyberbullying, and pornography.
Home Security
Homeowners always want his home to be secure. Home security devices like CCTV cameras and sensors cost a lot. If a smartphone can be used as a home security camera, then how beneficial it will be.
At first, you have to install a home security app on your smartphone along with Peel. It transforms your smartphone into a security camera by acting as a motion detector. Thus, the app will send you messages and emails instantly with live pictures of your home.
Here, Peel helps you to integrate your home security system into your smartphone so that you can remotely turn on and off smart appliances, smart light fixtures, and doors and windows with an automated mechanism.
Business Monitoring
Besides home use, you can use your smartphone for business purposes. For example, you can instantly track your assets and get the route with the help of GPS asset tracking. You can monitor your assets from anywhere by your smartphone.
4) Use an infrared adapter to turn smartphone into remote control
If you have Apple devices, then you don’t have an in-built IR blaster. In that case, you can buy an IR adapter like Roomie Blaster for iOS devices, droids for Android devices. Along with the Roomie Remote system, the iOS is worked as an IR blaster capable smartphone. This is known as an IR adapter. This is the standard solution for devices without having an IR blaster. It will not be applicable for android phones.
5) Use an external pairing device
A small device like a Pronto or HomeMate works as a multi-directional universal remote. Apple users can take control by using the Bluetooth of iPhones and iPads. Harmony Hub, which works with Android and Apple devices, provides three ways to connect — IR, Bluetooth, and Wi-Fi. Described steps may slightly differ from Smartphone to Smartphone, but the general steps are stated below.
✅ Take a micro USB power cable and connect it in between your smartphone and the back of the Hub. Wait for 0.5 – 1 minute to fully boot it up.
✅ Then go to Play Store and search for the Harmony app. After that, install the app. Once it is installed, launch the app.
✅ After that, select the “Set Up New Hub” option. There you have to select the Wi-Fi network for the Hub to connect with the smartphone. Then enter the Wi-Fi password.
✅ You have to create a new Harmony Account. If the account was created before, then log in to it.
✅ If you are using it for the first time, then select “Add a new remote.”
✅ The Hub will automatically detect devices that can be controllable via IP commands. Then click on “Add Device” to add other devices. There you have to enter the Manufacturer Name and Model Number.
✅ The app will allow you to create specific activities from the synced devices. Choose then to explore more. The user can create activities to control multiple devices by a single interface. The user can change the channels, raise or lower the volume, and even change the navigation.
✅ If you want to control AC with your smartphone, harmony hub can also do that. Your smartphone becomes AC remote control. Although it’s not compatible with all smart home devices except some of the devices.
✅ If you want to use your smartphone as a TV sets controller without Wi-Fi, you have to go with Bluetooth instead of Wi-Fi.
6) Use manufacturer apps to turn smartphone into a remote control
Many manufacturer brands like LG, Sony, Samsung, etc., made their app that helps you turn your smartphone into a universal remote. In such a case, no IR technology is needed. But, your smartphone and the home device have to be of the same brand.
✅ You have to connect your smartphone and the appliances with the same Wi-Fi network.
✅ You need to download a separate app for each device to control remotely. So, in the beginning, you have to check the app that would work properly with your manufacturer or branded device.
✅ You can’t integrate all the necessary device controlling apps into a single universal remote.
Final Words on how to turn your smartphone into a Remote Control?
As you can see, smartphones are compelling. With the help of crucial apps like Peel, the user can access more from their smartphone. You can quickly turn your smartphone into a remote controller. Thus you can make entertainment, online activity tracking of children, assets tracking, home security, and a lot more.
That’s all for now! Hopefully, you know how to turn your smartphone into a remote control by reading this article. If you like it, please share it with your friends to help them. And you can also suggest some other methods on how to turn your smartphone into a remote in the comment section, as I’m always looking forward to doing something new.
Read More ????
- Instagram Reels Downloader: How to Download Instagram Reels Videos in PC or Mobile?
- #Enchantrixto Opinions: How to Detect Fake Profiles in Social Media?
- Simple Ways to Secure Social Media Accounts and Avoid Getting Hacked!
FAQs – How to turn your smartphone into a remote control?
1) Can IR blaster be added on smartphones.?
IR blaster can’t be downloaded as it is hardware. If your smartphone has an in-built IR blaster, then download any IR remote control app from Play Store and operate as a various remote controller. If you really want to add IR Blaster hardware separately to the smartphone, then it can be purchased from eBay at a price of around 500 rupees ($6.7).
2) Can a smartphone detect Infrared?
Infrared light can’t pick up by our normal eyes, but the sensors and digital cameras used in smartphones are able to make invisible into visible. The camera is more sensitive to infrared light compared to human eyes. That’s why smartphones can see infrared light.
3) Can a smartphone be used as a remote without an IR blaster?
If an IR blaster is unavailable, then your smartphone can be used as a TV remote Only when you have smart TV supporting Wi-Fi or Bluetooth connection. So, you need a smart TV having WiFi or Bluetooth connectivity otherwise it won’t be possible to turn your smartphone into a remote without an IR blaster.
4) Is there any app to turn your smartphone into a TV remote?
There are several TV remote apps available on the Play Store. But that would be only applicable if your phone has an IR blaster. Download any TV remote app such as Android TV Remote Control, Smart Things Mobile, Universal TV Remote Control, ASmart Remote IR, and so on. Along with TV control, it can control the devices that receive an IR signal like set-top boxes, stereo equipment, DVD, and Blu-ray players.
5) What are the best remote apps available on the Play Store?
There are lots of apps available on the Play Store which can turn your smartphone into a remote control for your smart appliances like TV, and other media center. The best remote apps are given below.
a) Android TV Remote Control
b) Amazon Fire TV Remote
c) Yonomi
d) Mi Remote
e) Google Home
f) Amazon Alexa
g) Roku
h) Smart Things Mobile
i) IFTTT
j) Yatse
k) Universal TV Remote Control
l) ASmart Remote IR
m) ZaZA Universal TV Remote
n) Smart TV Remote
o) Control4 for OS3