Listen Audio Version
Getting your Trinity Audio player ready... |
If you are searching for solutions to fix the Windows Stop Code Memory Management BSOD, this article is for you. Sometimes Windows 10 shows an array of stop codes and error messages on your screen and hits the Bluescreen of Death (BSOD) Error.
Most of the time stop codes are linked to a specific error whereas “Memory Management” involves a range of fixes. In today’s topic, I will tell you several ways to fix the Windows Stop Code Memory Management BSOD on Windows. Stick till the end to know the fixes.
Also, read: How to Fix the System Service Exception Stop Code Error in Windows 10 How to Fix a Bluescreen Error on Windows?
Post Contents
What Is Windows Stop Code Memory Management BSOD?
Before knowing how to fix the Windows Stop Code Memory Management BSOD, let’s know about Windows Memory Management.
Memory management in Windows is a vital function to manage the system memory and keep the operating system ticking over perfectly. It also maintains your system health. In case memory management goes wrong, the system will start showing BSODs at regular intervals.
Memory management tracks every memory location and manages the transition. It also decides the allocation for the execution of the processed memory between RAM and ROM. When you close a program, it either reallocates or marks an available space. That’s why, when it crashes, it takes your whole system with it.
The Memory Management BSOD Error
The memory management BSOD could be a critical Windows stop code memory management BSOD error. Although the stop code of Memory Management BSOD is 0x0000001A, there are many well-known causes for it.
- Faulty RAM
- Issues with new hardware, like a graphics card
- Faulty drivers
- Software issues, including corrupt system and operating system files
- Disk errors
Usually, the Windows stop code memory management BSOD error relates to the RAM over any other hardware. And, your system might recover after a restart. If you faced a memory management BSOD, restart your system and check whether it returns or not. If it encounters again, here are the few solutions to fix the Windows stop code memory management BSOD error you can try.
Solutions to Fix the Windows Stop Code Memory Management BSOD Error
Here are some of the fixes to solve the Windows Stop Code Memory Management BSOD Error. So, keep continuing to learn how to fix the Windows stop code Memory Management BSOD error in Windows 10.
1) Restart Your Computer
Sometimes ‘Restart’ solves a lot of issues. So, whenever you face a sudden error including Windows stop code memory management BSOD, just restart your computer and check. This simple fix can fix all the sudden arise error in Windows 10.
2) Update Windows 10
If a restart doesn’t work, the second thing you need to check is whether Windows 10 is fully up to date or not. Sometimes outdated system files create unexpected errors. So, checking for a pending update is an easy way to figure out the issue and fix it.
- Click “Windows key + I” to open the Settings.
- Now, go to “Update & Security” and click to ‘check for update’ for any pending updates.
If there’s an update, download and install that. Before restarting save any working files. Then restart the system and it will reboot during updating.
3) Run Windows 10 Memory Diagnostic Tool
A Memory Diagnostic Tool is integrated with Windows that helps you to check whether your system RAM is working properly or not. After a system reboot, run the memory diagnostic tool to scan for errors and logs to a text file. Type ‘Windows Memory Diagnostic’ into the search bar of your Start menu and select the best match.
You will get two options, one is immediate reboot and runs the utility tool, and the other is setting the utility tool to run when your reboot. Enchantrixto suggests you reboot the system immediately to fix the Windows stop code memory management BSODs and save your important documents.
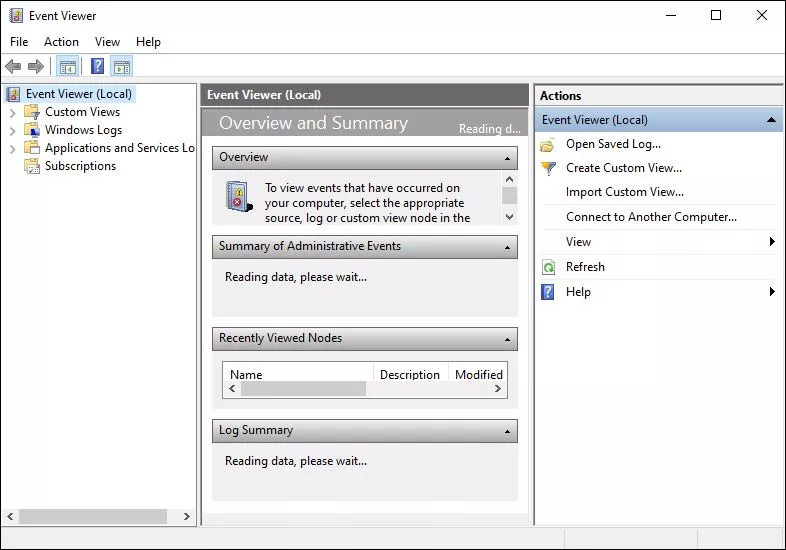
- Press “Windows key + X” and select “Event Viewer” from the power menu.
- There, select “Event Viewer (Local) > Windows Logs > System.”
- Select ‘Find’ in the right-hand column and type “Memory Diagnostic” into the box.
- Tap to “Find Next.”
The diagnostic results will show at the bottom of the window. Now, you need to differentiate the outcome of the specific error from the Windows Memory Diagnostic.
4) Run MemTest86
Suppose Windows Memory Diagnostic Tool doesn’t show any error. But, you’re sure about the system RAM-related issue, then perform the MemTest86 for an in-depth memory test.
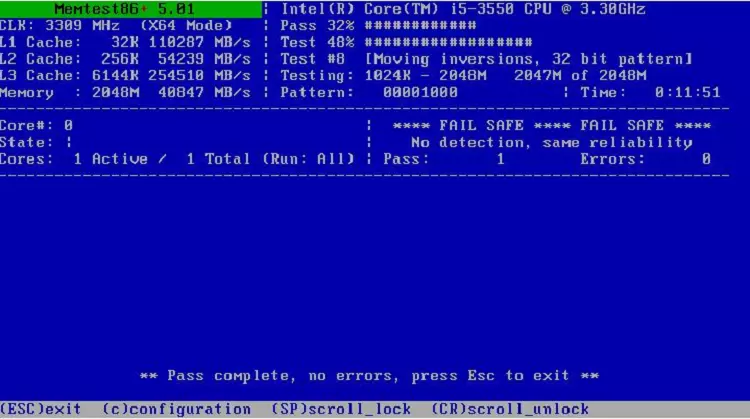
MemTest86 is a free and standalone memory testing tool. You can boot from a USB flash drive and leave that until it checks your system RAM. MemTest86 RAM check will take one hour or more to complete, depending on the amount of installed RAM.
5) Update Your Drivers
Windows Update also updates your system drivers automatically. So, the system drivers will go with their recommended version. But, sometimes Windows doesn’t upgrade to the correct version and it causes a gap. It also causes a System Service Exception error on your system. To fix this issue you should check also the driver whether that is updated or not.
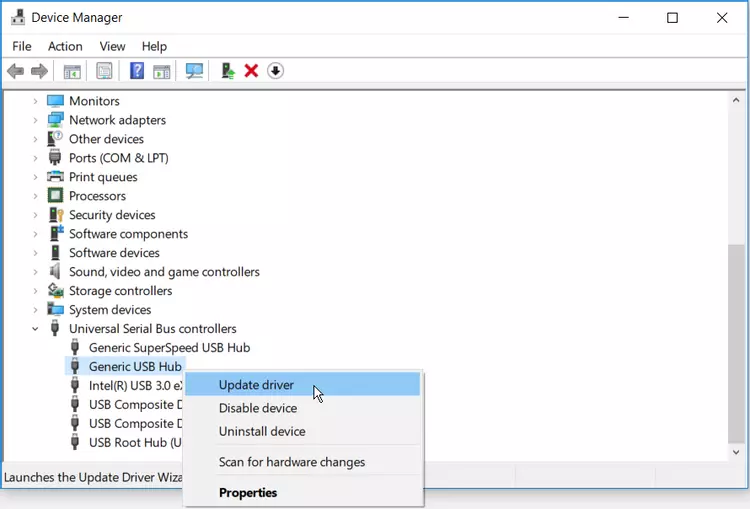
- Click “Windows key + I” to open the Settings.
- Then, go to “Update & Security > Windows Update > View update history” to check the status of recent driver updates.
- After that, go back to the desktop screen and type ‘device manager’ in the search bar of Start Menu.
- A list will appear where you have to check for an error symbol. If there’s nothing, your driver isn’t the cause of such BSOD error.
- In case you found a ‘yellow alert symbol’, open the section by the dropdown arrow, and right-click on the problem-driver. Then select ‘Update driver’ to update it. Once it is completed the alert mark will disappear automatically.
- To update Windows select ‘Search automatically for updated driver software.
Else, you can use a third-party tool like IOBit’s Driver Booster and Snappy Driver Installer to update all the system drivers one by one. It will help to fix the system service exception stop code error in your device.
6) Update Your GPU Drivers
Either outdated or brand-new GPU drivers can cause Memory Management BSOD. Besides focusing on memory management stop code, there’s also a video memory management stop code i.e. 0x0000010E. And, it indicates a faulty GPU driver. You need to go to the manufacturer’s site either NVIDIA or AMD and download the latest GPU drivers.
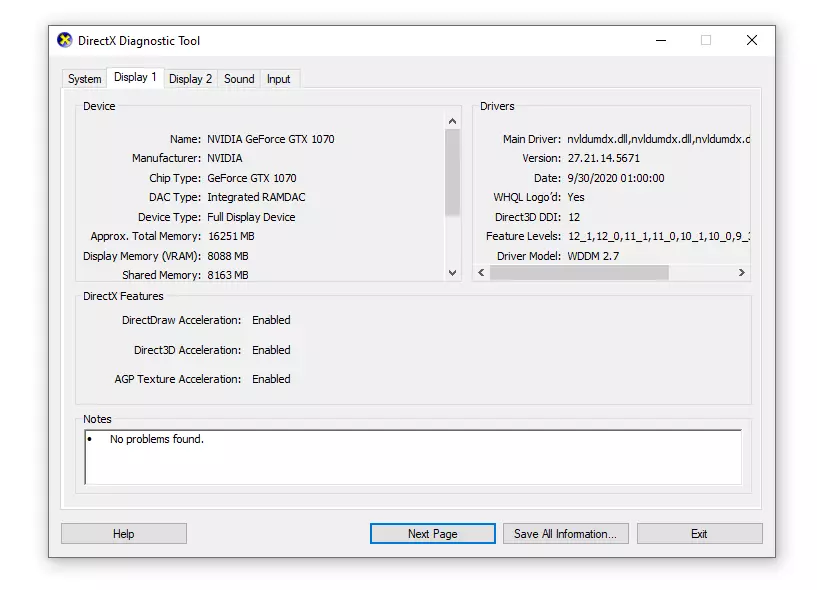
If you don’t know the GPU in your device, type ‘dxdiag’ in the search bar of the Start Menu and select the best match. After opening the DirectX Diagnostic Tool, select the Display tab and get your listed GPU. NVIDIA GPU owners also offer to install the NVIDIA GeForce Experience.
7) Run CHKDSK
Next, run Windows Check Disk from the Command Prompt. The Windows system tool “CHKDSK” runs to verify the system file with some settings and it fixes the file system issues. It helps to fix many Windows errors such as the DPC WATCHDOG stop code, the Disk I/O Error in Windows, and so on.
- Go to the search bar on the start menu and type ‘command prompt’ then right-click to open it and select ‘Run as administrator.’ You can also press “Windows key + X”, and select ‘Command Prompt (Admin)’ from the listed menu.
- Now, write ‘chkdsk /r’ and click ‘Enter.’ This command will scan errors in your system. If it found any then fix it along its way.
8) Run System File Checker (SFC)
Another Windows system tool is System File Check (SFC) which scans for any missing or corrupted Windows system files. Although it sounds like CHKDSK, SFC is different in terms of working. SFC only checks for missing or corrupted Windows system files, whereas CHKDSK scan the entire drive in search of errors.
Pro Tip: Before running the SFC command, double-check to be sure about its functionality, whether it’s completely functional or not.
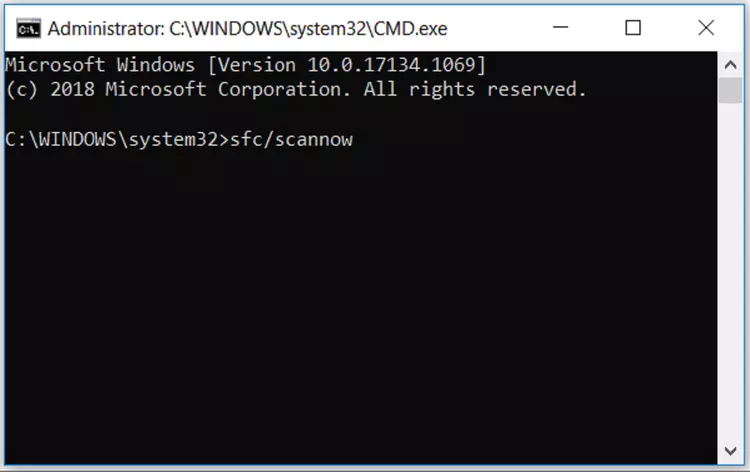
Deployment Image Servicing and Management (DISM), an integrated Windows utility, offers a vast range of functions. The DISM Restore health command will fix the issue to make sure that it will work properly.
Go to the search bar on the start menu and type ‘command prompt’ then right-click to open it and select ‘Run as administrator’ administrator to open an elevated Command Prompt. You can also press “Windows key + X”, and select ‘Command Prompt (Admin)’ from the listed menu. Then, type “DISM /online /cleanup-image /restorehealth” and click ‘Enter’ to continue.
Let’s wait for the command to complete. It can take up to 20 minutes, depending on the health of your system. However, the process seems stuck at a time but waiting for its completion. After the completion, type “sfc /scannow” and click ‘Enter’ to continue.
9) Reseat Your System Hardware
Lastly, you should check the system hardware physically. If you move your system recently, there might be left unseated connection. Only a small chance, but why should leave!
10) Reset Windows 10
After trying all the fixes stated above don’t work, then Reset is the last option. Reset Windows 10 will refresh your system files and replace them with a completely fresh set of files. Besides clearing the System Service Exception stop code error, it also fixes the bad system configuration and keeps your important files safe.
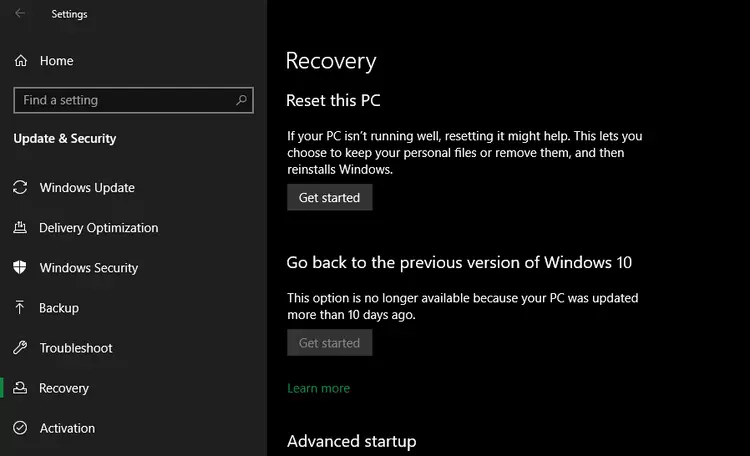
Go to “Settings > Update and Security > Recovery”, and under “Reset this PC” tap on ‘Get started.’ As soon as you click the button, the system restarts. But, before that take a backup of your important files. When your system will restart, you will get an option to select ‘Keep my files’ or ‘Remove everything.’
Fixes of the Windows Stop Code Memory Management BSOD Error
It’s difficult to take care of Windows Stop Code Memory Management BSODs all the time. As many variables cause a Memory Management error, it’s tough to diagnose the exact issue. However, one of the given fixes will help you to fix the Windows stop code Memory management BSOD.
Therefore, you can share it to help others and comment on your thoughts. If you have solved such an issue with any one of the fixes, share your experience in the comment. If there are any other working fixes you use, then also let me know in the comment section. Will be back soon, till then stay safe and stay tuned with Enchantrixto.
FAQs
1) Can you fix RAM errors?
Once you have determined the failed RAM module(s), replace them with a new set of RAM module(s) that can fix the error.
2) Can a computer run without RAM?
No. However, you can turn on your PC without RAM, but the system will immediately beep and show the ‘RAM is missing.’
3) What causes faulty RAM?
RAM modules can experience “soft errors” due to heat, magnetic interference, electrostatic discharge, power surges, and flaws.