Listen Audio Version
Getting your Trinity Audio player ready... |
Suddenly faced a stop code or BSOD error and your system crashed – frustrating when you don’t know the exact problem. If you encounter an “Unexpected Store Exception Error” in Windows 10 or Windows 11, Enchantrixto can help to fix an Unexpected Store Exception Error.
You might think that the Unexpected Store Exception Error is somehow related to the Microsoft Store, but it has nothing to do. I will tell you various ways to fix an Unexpected Store Exception Error to determine the cause of it in Windows 10 and Windows 11.
Fix an Unexpected Store Exception Error in Windows
Unexpected Store Exception Error can be caused by a bunch of issues such as Problems with the hardware, Corrupt system files, Outdated hard drive and graphics, and Conflicting applications. However, most of the time outdated drivers and conflicting applications are more likely to cause this error. Learn how to fix an unexpected store exception error in windows 10 and windows 11.
1) Check the Health of Your Hard Drive
You might use a failed hard drive that’s why this error has occurred. But, don’t have to worry as you can easily check it with a free program like Crystal Disk Info. It’s free to download, so choose a standard edition and download it. After that run the installer, and launch the program.
If you have multiple drives, you can change between them from the tabs at the top. Now, check the Health Status determined in the table. Good means the health of your drive is fine, and Bad or Caution indicates the risk of failing imminently.
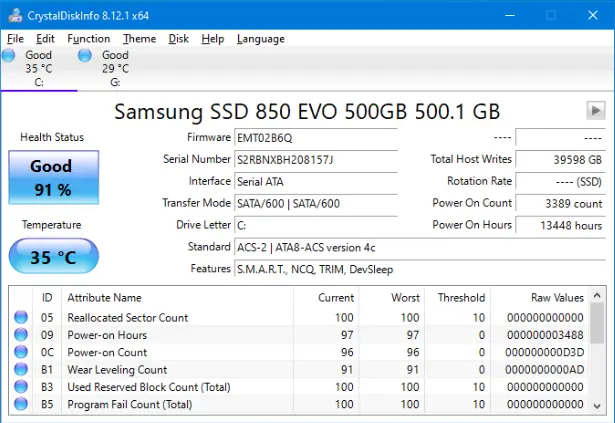
If it shows Bad or Caution status, you need to replace the drive as soon as possible. Even if it shows Good, you should cross-check the drive by switching it to a spare drive. Who says it might work as the cause of this stop code error is a faulty hard drive. If it can fix an Unexpected Store Exception error, you’ve found the problem.
Also, Read 👇 How to Fix the Windows Stop Code Memory Management BSOD?
Check the Rest of Your Hardware
Suppose, your hard drive is fine. Checking the rest of your hardware can be worth it as the Unexpected Store Exception error commonly arises due to faulty hardware. Windows has two in-built tools Performance Monitor and Windows Memory Diagnostic that could help to test your PC and find out faulty hardware if any.
2) Update Your Display Driver
An outdated display driver causes incompatibility issues that can also trigger this Store Exception error. So, it’s worth ensuring whether they are updated or not. First, you need to boot the system into safe mode. Then follow the instructions step by step to reinstall your display drivers.
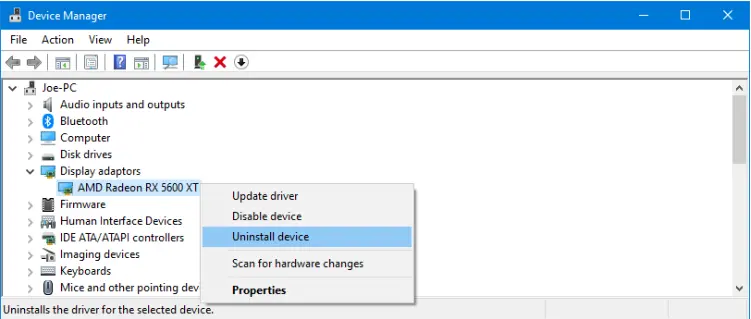
- Click “Windows Key + X” together and select the “Device Manager” from the opened menu.
- Double-tap on “Display Adapters” and it will show your graphics card.
- Right-click on the result and a menu will open from where select “Uninstall device” and click “Confirm” to uninstall it. Then restart your PC.
- Tap on “Windows Key + I” together to open “Settings” and go to “Update & Security” if you are using Windows 10, or “Windows Update” in Windows 11.
- Now, click on “Check for updates” and wait. If there are any latest driver updates available, Windows would automatically update your system.
- Otherwise, go to the graphics card manufacturer’s website and search for related drivers for your PC. Next, download the updated drivers.
3) Run System File Checker
An Unexpected Store Exception error may also arise due to the faulty system files. So, you need to run an SFC scan to scan your system easily. This in-built scanning function of Windows helps you to check the system files and if it found any problematic file, repairs it automatically.
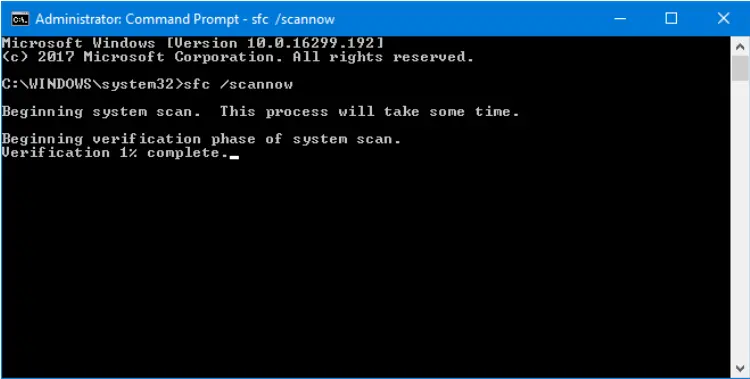
- Press “Windows Key + X” and select “Command Prompt (Admin)” from the opened list.
- Then, type “sfc /scannow” on the command window and click “Enter.”
- The scanning will start and it’ll show a completion message once finished.
- If it doesn’t find any integrity violations or corrupt files, means everything is fine.
- Alternatively, it might display the following.

You May Also Like, 👇 Enchantrixto's Tech-Hacks Blogs
If any corrupt file has been found, input the given log command shown in the Command Prompt. It helps you to review the problematic files on your desktop. If the SFC run can’t fix the files, you need to do a factory reset to get the fresh system files.

4) Disable Your Antivirus
Sometimes your antivirus software may interfere with your system and causes an unexpected store exception error. So, you need to disable the antivirus temporarily and check whether the error still occurs or not. If you are using Windows Defender, follow the given instruction to disable it.
- Press “Windows key + I” to open “Settings” and go to “Update & Security” for Windows 10 or “Privacy & security” for Windows 11.
- Click on “Windows Security” and select “Virus & threat protection” under which go to “Manage settings.”
- Then slide the button of Real-time protection to turn it “Off.”
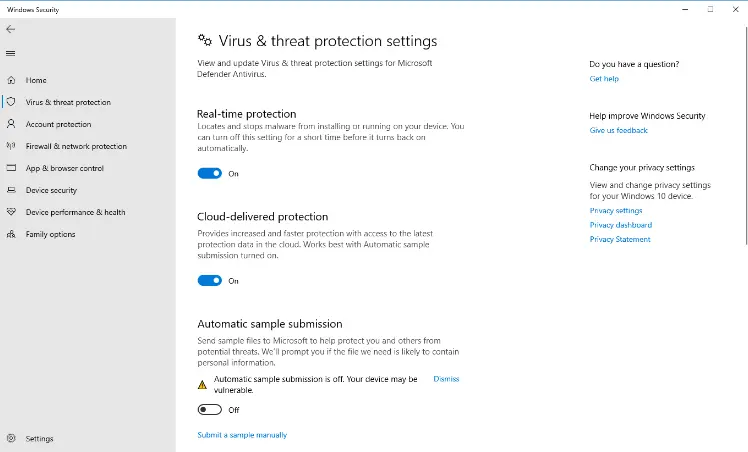
If you are using any third-party antivirus software, you need to uninstall it entirely.
- Press “Windows Key + I” to open “Settings.”
- Then, go to “Apps” and select “Apps & features.”
- Next, find your antivirus on the list and click it.
- You will get the “Uninstall” option at the right corner, click to uninstall.
But, it’s not the best option to leave your system unprotected. So, enable Windows defender or install third-party antivirus again to keep your system secure if it doesn’t fix an Unexpected Store Exception error on windows.
5) Turn Off Fast Startup
Fast startup is a Windows feature that is kept on by default on up-to-date Windows 10 or Windows 11 systems. The computer uses a type of hibernation with this feature to give you quicker boot speed, especially on hard disk drives.
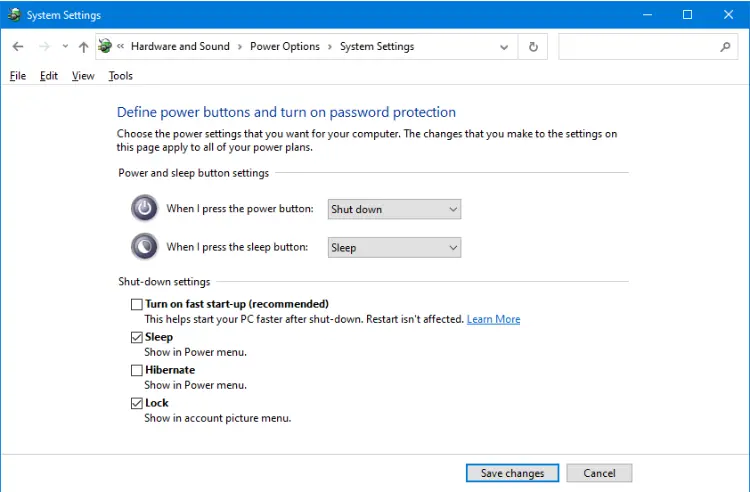
But it can cause not to load some drivers properly and leads to the Unexpected Store Exception error. If so, the fast startup feature needs to be disabled to see whether it fixes the error or not.
- Click on the search bar, type “Control Panel” and click on the first name to open it.
- Go to “Hardware and Sound” select “Power Options” and click on “Choose what the power buttons do.”
- Then, you may need to click “Change settings” which are unavailable recently.
- “Uncheck Turn on” fast startup to turn it off and click “Save” to save changes.
Final Words
Most commonly the Unexpected Store Exception in Windows 10 or Windows 11 is caused by faulty hardware. However, the given steps have helped you to troubleshoot or fix an Unexpected Store Exception Error in Windows. A blue screen of death error can be caused by many things and some recent changes to the system commonly caused a BSOD error.
If you find this article helpful, share it with your friends and family. Feel free to ask your queries and share your thoughts in the comments below as we love to know your thoughts. That’s all for today, stay tuned with us for more interesting topics like it. Thanks for reading.!!