Listen Audio Version
Getting your Trinity Audio player ready... |
Do you know What is Kernel-Power Error and how you can fix the Kernel-Power Error on Windows 10? If not, this article is for you. Due to a power supply fault, the Kernel-Power Error causes your Windows to crash while waking it up from sleep or shutdown without warning. Here’s how you can fix the Kernel-Power Error on Windows 10 to stop your system from the crash.
Post Contents
What Is a Kernel-Power Error on Windows 10?
The Kernel-Power error is a system error that triggers a range of power issue-related circumstances which cause your system to crash or shut down without any warning. However, the Kernel-Power Error doesn’t always indicate a power supply-related issue. It might cause a power fault through your system hardware, and in turn, your system crashed.
The Kernel Power Error is associated with an Event ID 41, and the keywords (70368744177664), (2). You can use the keywords to pinpoint your bug troubleshooting. So, what are the causes of the Kernel-Power Error?
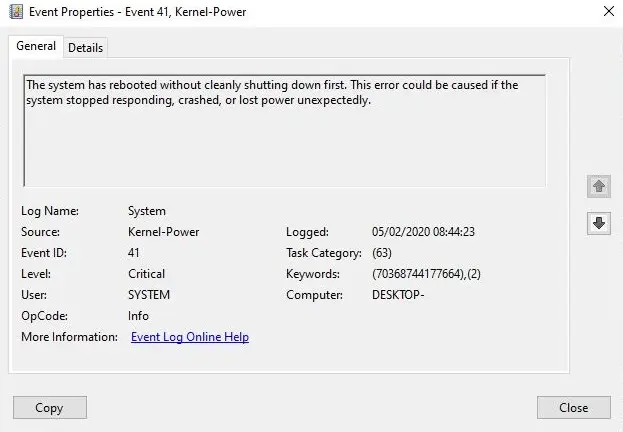
Fix the Kernel-Power Error on Windows 10
There might be several causes of this error, but you don’t have to worry as Enchantrixto brings 5 easy solutions to fix the Kernel-Power error on Windows 10. This article deals exclusively with the fixes of the Kernel-Power Error. So, stick till the end.
1) Update Windows 10
First, check whether your Windows 10 is up to date or not. Microsoft has released frequent updates for Windows 10 to fix bugs and other issues. However, the Kernel-Power critical error could stem from a bug. So, updating Windows 10 may fix the Kernel-Power error on Windows 10. Follow the steps to update your Windows 10.
- Press “Win + I” to open settings.
- Go to “Update & Security” and click “Check for updates.”
- If there is any update pending, download and install it.
- After that, restart to update your system.
Read Also, 👇 How to Fix an Unexpected Store Exception Error in Windows 10 and Windows 11
2) Disable Windows 10 Fast Startup
Windows 10 fast startup, the default setting during installation, is a hybrid sleep mode that enables a quicker boot that doesn’t completely shut down your computer. It enters into a middle state of shutdown and hibernation mode and saves the last machine state so that you can start working straight away.
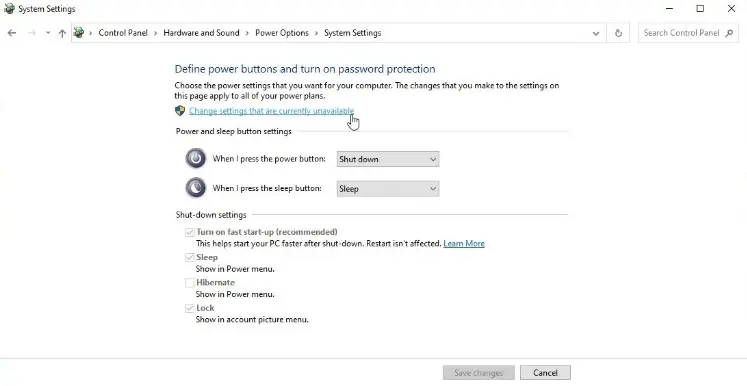
However, a full hibernation mode will close all the working applications and when you return to Windows 10, it’s like starting the machine from scratch. Follow the below-given steps to disable Windows Fast Startup.
- Open Start Menu Search Bar and type “power set” there.
- Then, select “Choose a power plan.”
- Next, click “Choose what the power buttons do” and select “Change settings” which are currently unavailable.
- Uncheck the “Turn on fast start-up” and click “Save” to store the changes.
3) Reseat Your RAM and Graphics Card
According to some users, their Kernel-Power Error resolves after reseating their RAM and graphics card (GPU). But it’s very risky. Even it voids the manufacturer’s warranty as you will have to get inside your desktop or laptop and reset the hardware. So, proceed with caution.
4) Run CHKDSK and SFC
CHKDSK is a Windows system tool that helps you to verify your Windows 10 file system. You can add specific options in the command prompt to find and fix faults. To run the CHKDSK scan follow the given steps.
- Either type “command prompt” in the search bar of your start menu, then right-click on the best match and select “Run as administrator” or press “Win + X”, and select “Command Prompt (Admin)” from the opened menu.
- After that, type “chkdsk/r” on the command prompt and press “Enter.”
- This command will start scanning your system for errors. If it finds any issues, it will fix that along the way.
You May Also Like, Read Our Technology Related Blogs On Tech Hacks
Suppose, the CHKDSK scan doesn’t find any faults. Therefore, you need to run the Windows System File Check or SFC scan. SFC scan is another Windows system tool that helps you to check for corrupt or missing Windows system files.
CHKDSK and SFC both are the Windows System Tool for scanning. But there’s a difference between these two. CHKDSK scans your entire drive for errors, whereas SFC scans only your Windows system files. However, it’s important to check the functionality before running the SFC command.
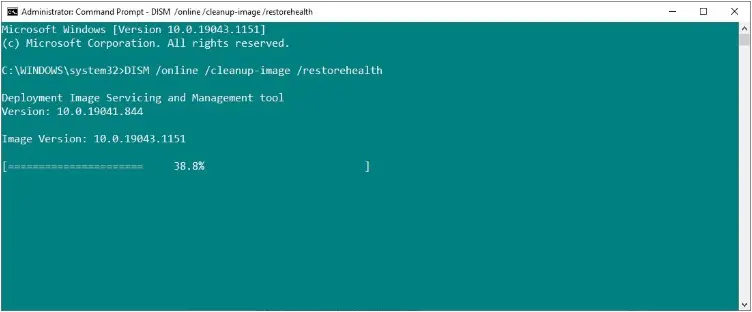
Deployment Image Servicing and Management (DISM) is an integrated Windows utility that offers a vast range of functionality. The DISM “restorehealth” command ensures that the fix of an error will work properly. Go through the following steps.
- Either type “command prompt” in the search bar of your start menu, then right-click on the best match and select “Run as administrator” or press “Win + X”, and select “Command Prompt (Admin)” to open Command Prompt.
- Then, type the “DISM /online /cleanup-image /restorehealth” command and click “Enter” to continue.
- Wait for 20 to 25 minutes (depending on the system’s health) for processing the command to be completed. The process seems stuck but waits for its completion.
- Type “sfc /scannow” after the completion of the DISM process and press “Enter” to continue.
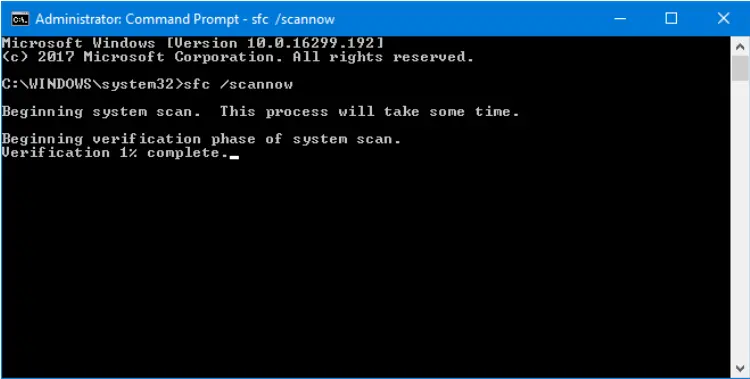
5) Test for Faulty PSU With OCCT
If you don’t have a correct hardware tester, it will be tough to test your system’s hardware faults with the power supply unit. You need a multi-meter or a dedicated PSU testing tool for checking your system’s PSU. It has been seen that the software-based PSU checking can’t deliver an accurate test reading most of the time, even if your PSU is working correctly.
Attempting a PSU software test is complicated, so Enchantrixto would like to suggest you use the OCCT test. It’s a free CPU/GPU/PSU stress testing tool for testing CPU, GPU, and motherboard to discover faults (if any) with your power supply unit.
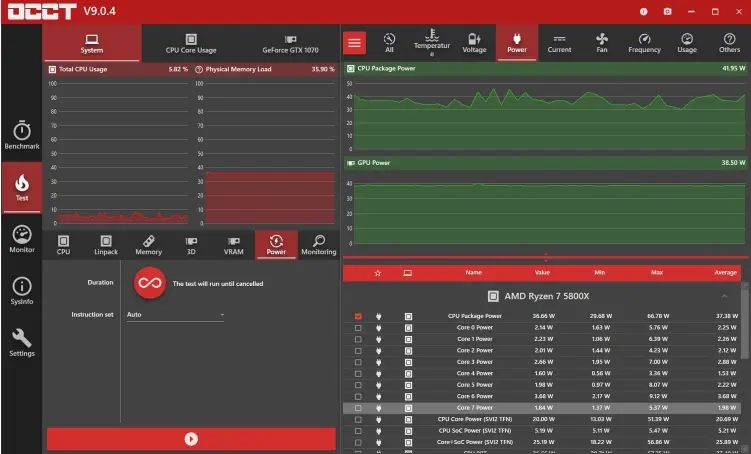
- Open OCCT and select “Power” under Test Configuration.
- Set the “Instruction Set” to “Auto.”
- Before starting “save” the work you are doing recently and close the programs.
- When you are ready, click the big red “play” icon in OCCT to start the stress test.
- Once the test completes, OCCT produces a log file highlighting PSU errors or hardware errors (if any).
Last Words on the Fixes of the Kernel-Power Error
So, these are the five solutions that will help to fix the Kernel-Power Error on Windows and bring your computer back to full health. Sometimes you need to try a combination of these fixes to stop the Kernel-Power critical error.
If you find this article helpful, share it with others. So that they can also get rid of this error. Follow us for more interesting topics like this. And, don’t forget to like and share your thoughts in the comments below. Thanks for reading and stay tuned!