Listen Audio Version
Getting your Trinity Audio player ready... |
Are you looking for a way to quality check your WordPress content using Grammarly? Well, we are here with the trick to add Grammarly to WordPress. Grammarly is a popular browser extension that will improve the quality of your writing by notifying the grammatical errors.
It is the perfect tool for bloggers and professional writers. We often write long and high-quality blogs on a WordPress platform. How nice it will be if we have Grammarly added to our WordPress editor. So, here are the simple steps to add Grammarly to WordPress to help you write content error-free!
Post Contents
How Is Grammarly Helpful?
Grammarly is an online grammar and spelling checker tool available in both online and paid versions. You can install Grammarly on any web browser and WordPress too performs on any browser. So, by simply installing Grammarly Free Extension on any web browser, you can add Grammarly to WordPress.
Coming to Grammarly‘s functions, it is an AI-based tool that checks your content for any grammar errors due to misplacement of tense, verbs, articles, prepositions, use of passive voice, and much more.
Grammarly provides suggestions for synonyms and faulty grammar to enhance your writing readability and quality of your writing.
Also, read: How to Install Grammarly in Google Docs – Here’s the Trick!
What Is the Grammarly Extension?
The Grammarly extension helps to check your grammar and spelling errors while writing on WordPress. The extension is compatible with Apple Safari, Google Chrome, Microsoft Edge, and Mozilla Firefox.
Besides using the browser extension, you may download Grammarly to check your content quality. You need to just drag and drop your document inside Grammarly to proofread with its AI.
Add Grammarly in WordPress is important to keep checking for grammar errors simultaneously while writing. This is a great tool to avoid common mistakes.
Grammarly is available for Free and Paid versions.
Steps to Add Grammarly to WordPress
To add Grammarly to WordPress, you just need to check for Grammarly for Chrome extension. You will find this extension for other browsers as well. Just follow the below steps to add Grammarly to WordPress.
✅ First, you must log in or signup Grammarly by clicking on www.grammarly.com as mentioned in the snap below.
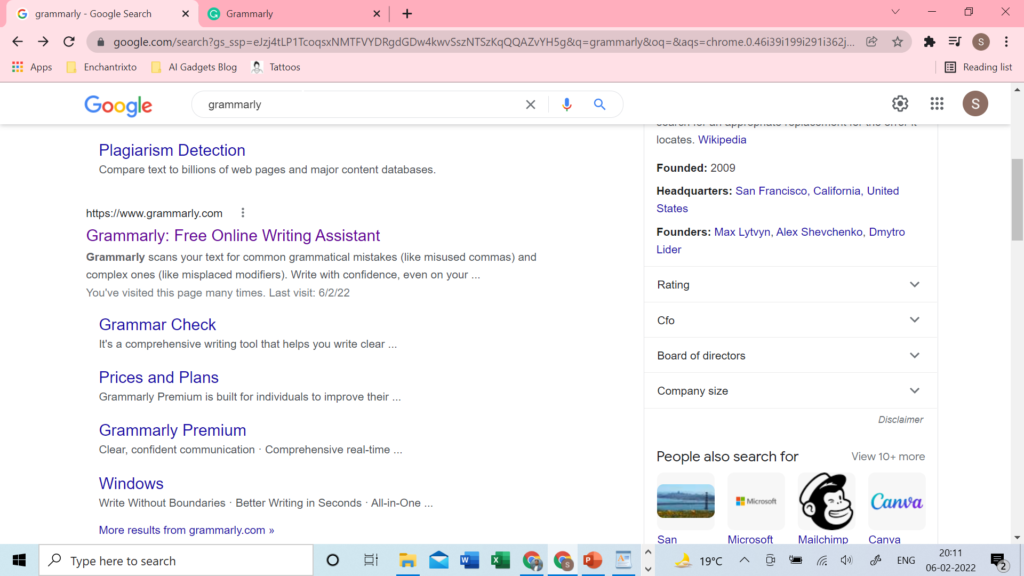
✅ After that, “Login” from the Login Page.
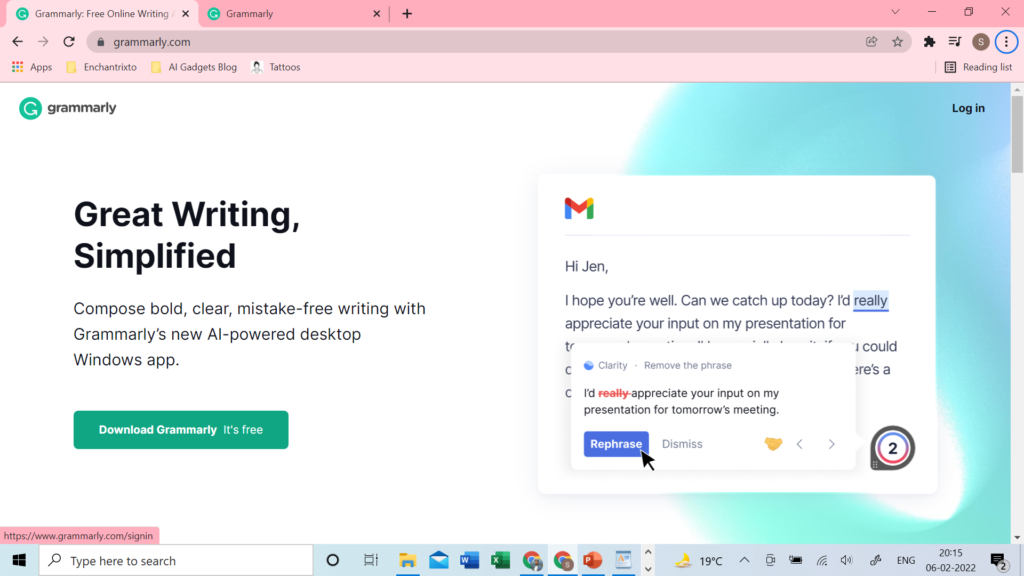
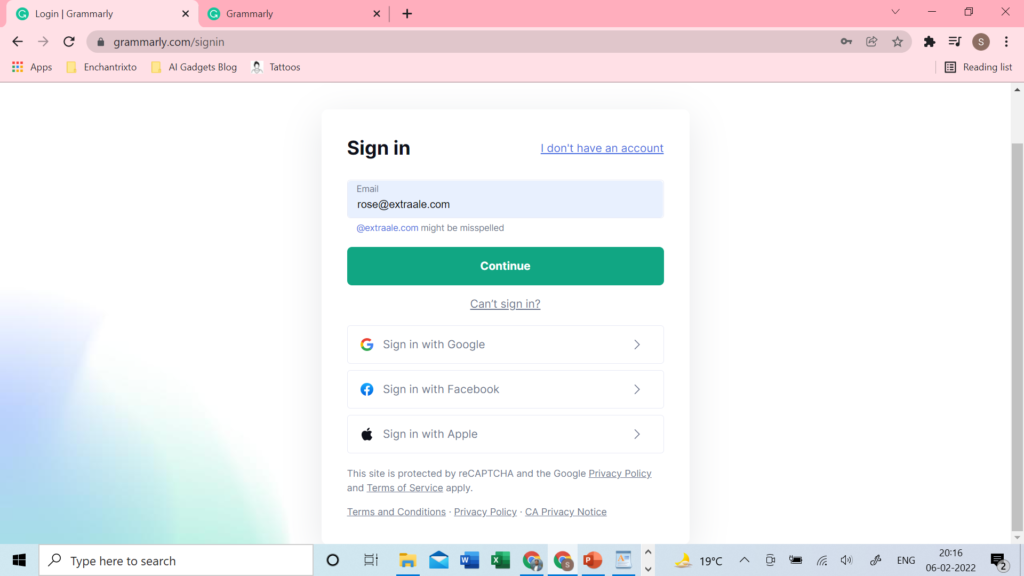
✅ Here, we have logged in using Gmail id.
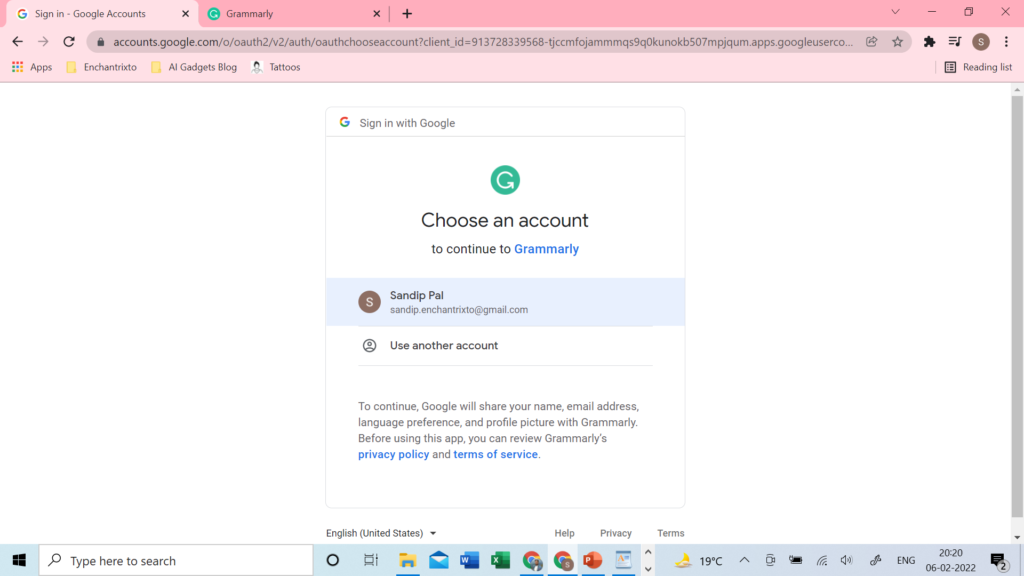
Booyah!! You are now logged in.
✅ Next, is to search for Grammarly Extension in Chrome. Then, click on “Grammarly for Chrome.”
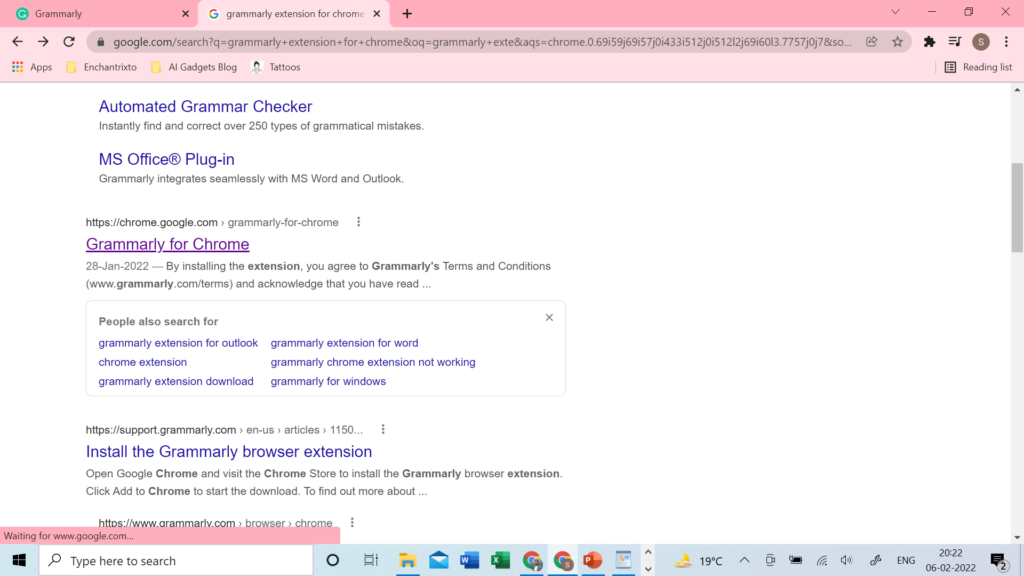
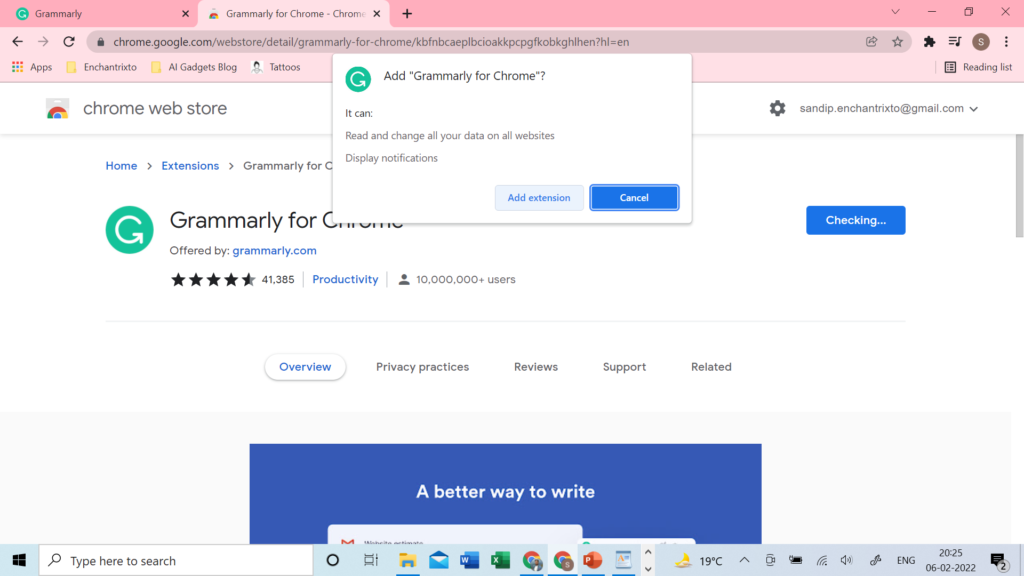
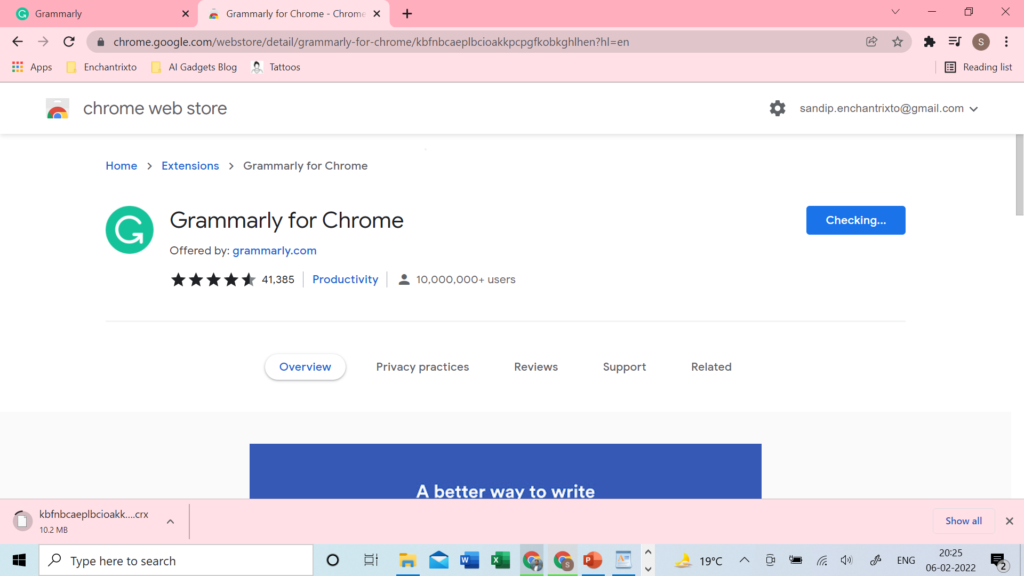
✅ The extension will get pinned automatically in the browser.
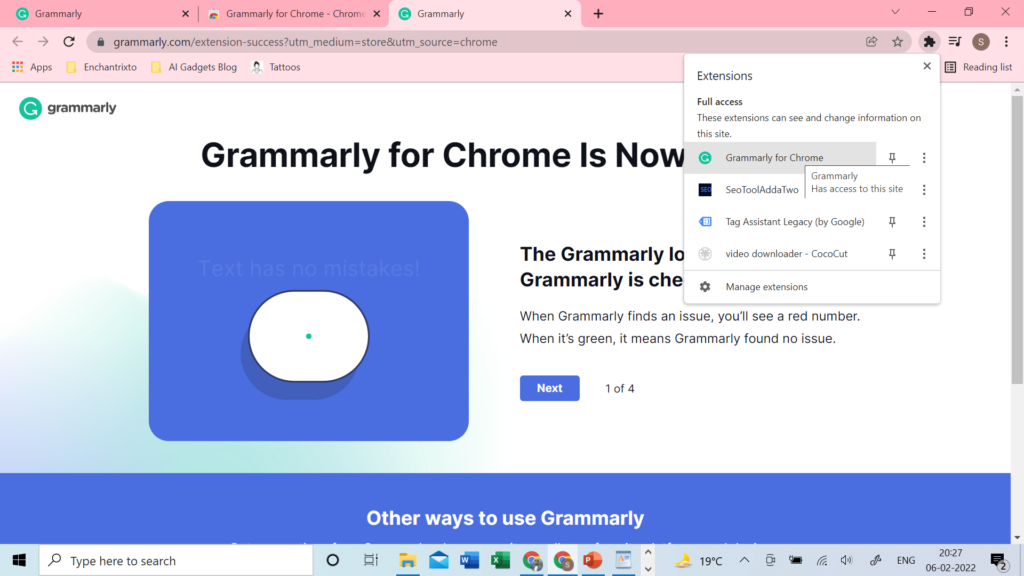
✅ Now, just start clicking on “Next” till you reach the tab “Done” to complete the process.
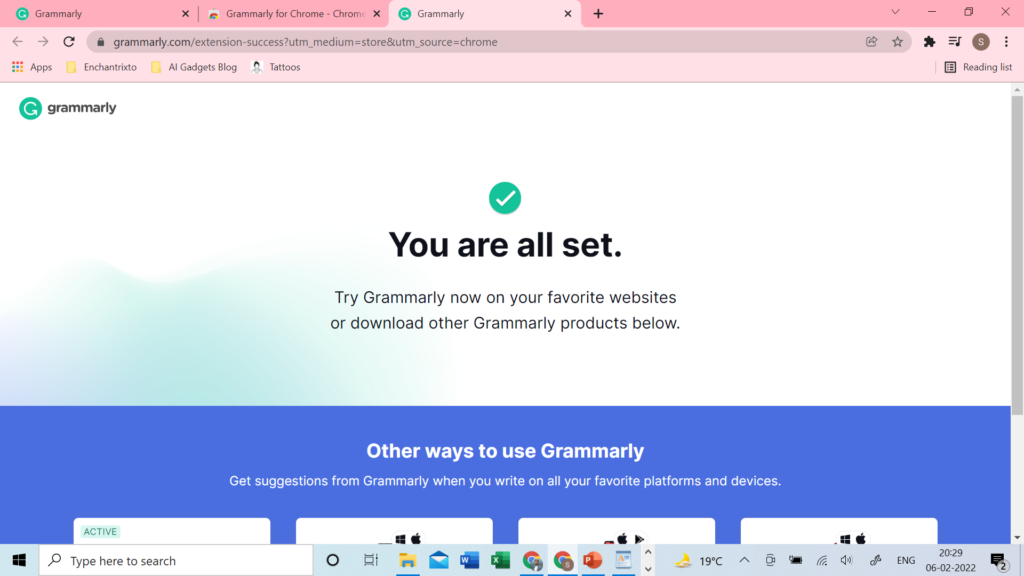
Add Grammarly to WordPress – Final Step
Now, you need to log in to your WordPress account in the browser and check for errors.
✅ Here, in the snap below you can now see suggestions in your WordPress content. Now, edit your writeup simultaneously after you add Grammarly to WordPress.
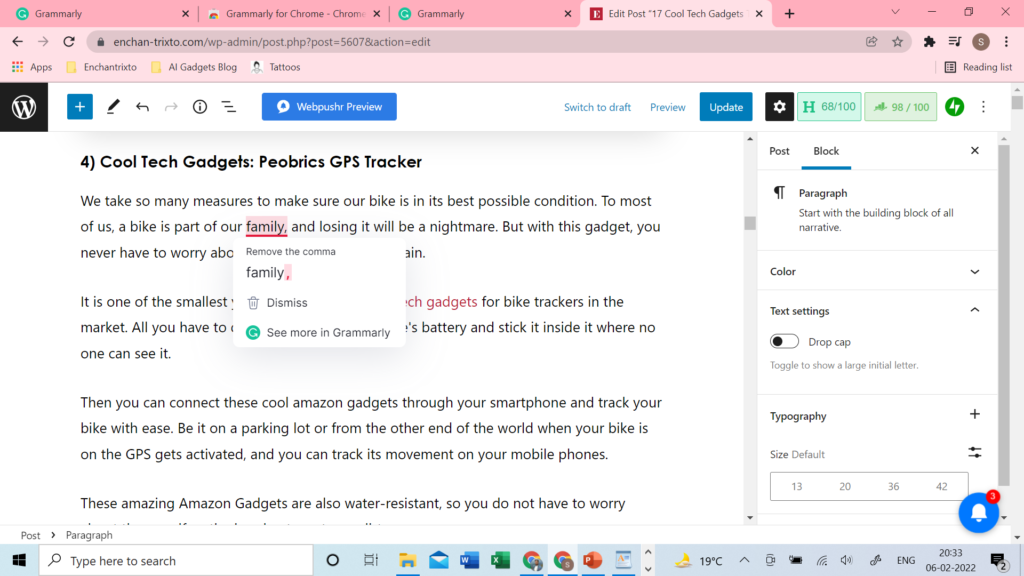
✅ So, this is how you can keep editing and correcting your content after adding Grammarly to WordPress. This helps you to quality-check your content while writing it. Thus, it helps you to meet content publishing deadlines as well.
✅ You can also check our YouTube Tutorial to Add Grammarly to WordPress.
Grammarly is Not Always Right
While Grammarly has come a long way by offering almost error-free suggestions to rectify the grammar issues. But, Grammarly is not always flawless.
In the snap below, you can see “Aerizo” is marked by Grammarly. This is not correct. Aerizo is the name of the product. This word does not exist in the Grammarly database. Hence, the suggestion.
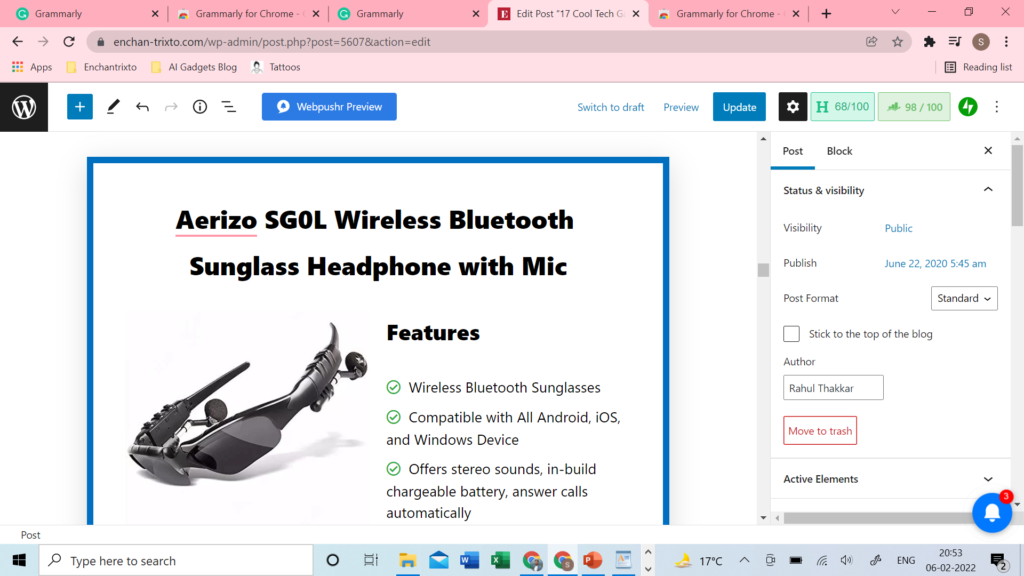
Also, some of the other mistakes made by Grammarly makes are spelling errors. In various cases, unique phrases or names or phrases including two words without any space between them will get considered a typo.
So, use Grammarly after reading your sentences twice or thrice. Don’t just blindly go by Grammarly suggestions.
Final Words on Steps to Add Grammarly to WordPress
Thus, Grammarly is quite useful to improve the quality of articles or content while writing on WordPress. Now, tell us which internet browser did you use to add the Grammarly extension? Does Grammarly help you improve your article? Comment in the section below.
Implement the steps to add Grammarly to WordPress as mentioned here. Stay tuned to our blogs!